Tutorial Pembahasan UJIKOM TKJ Paket 3 (Membangun Hotspot Mikrotik Rb 750 dan Access Point Tp Link Tl- Wa 801Nd)
Dalam postingan kali ini.. saya selaku penulis di Blog Pusatkj ingin membagikan sedikit tutorial tentang Ujikom TKJ (Paket 3) disini saya menggunakan Router Mikrotik Rb 750 R2 Hex Lite dan di sandingkan dengan Access Point Tp- Link Tl-Wa 801Nd...
Silahkan Simak Pembahasan berikut:
1. Klik “winbox” pada layar desktop. Apabila Belum mendownload Silahkan DOWNLOAD Terlebih Dahulu
2. Tampilan Menu Utama Winbox . Hubungkan kabel UTP dari PC ke Mikrotik . Lalu klik “connect”.
3. Tampilan Menu Utama Dalam Winbox.
4. Klik “interface” , untuk merubah pembagian IP. Lalu rubah :
21. lalu buka files > flash/Home NET/Login/html > pindahkan file ke menu utama pada desktop (Dengan Cara Klik dan Drag File Kedesktop) Kemudian hapus file yg dipindah tadi dari table files.
22. Buka File dengan “Chrome” & “Notepad”. Rubah Tampilan layar utama login Google dengan “Selamat datang di Hotspot SMK Karya Mandiri”. Kemudian “Save”.
Dikarnakan Postingan pembahasan Ujikom TKJ paket 3 ini sudah terlalu panjang.. maka Untuk Mengkonfigurasi Access Point Tp Link Tl- Wa 801Nd Akan Saya Post di Postingan Berikut:
Klik DISINI Untuk tutorial konfigurasi Acces Point
Silahkan Simak Pembahasan berikut:
LANGKAH – LANGKAH INSTALASI MIKROTIK
1. Klik “winbox” pada layar desktop. Apabila Belum mendownload Silahkan DOWNLOAD Terlebih Dahulu
2. Tampilan Menu Utama Winbox . Hubungkan kabel UTP dari PC ke Mikrotik . Lalu klik “connect”.
3. Tampilan Menu Utama Dalam Winbox.
4. Klik “interface” , untuk merubah pembagian IP. Lalu rubah :
- Ether 1 = Internet
- Ether 2 = Local/LAN
- Ether 3 = Hotspot
5. Klik “IP” lalu klik “DHCP Client”.
6. Klik tanda “(+)” , lalu interface rubah menjadi “Ether 1 – Internet”. Kemudian koneksikan kabel UTP dari Server/Switch ke mikrotik agar dapat terkoneksi dengan jaringan Internet. Tunggu hingga Internet menjadi “Bound”.
7. Klik “IP” , lalu klik “Addresses”.
8. Klik tanda “(+)” , Kemudian masukan IP yaitu “192.168.10.1/24” . Lalu rubah Interface menjadi “Local/LAN”.
9. Klik tanda “(+)” lagi . Masukan IP berbeda yaitu “192.168.20.1/24” . Lalu rubah Interface menjadi “Hotspot”.
10. Klik Control Panel. Masukan :
6. Klik tanda “(+)” , lalu interface rubah menjadi “Ether 1 – Internet”. Kemudian koneksikan kabel UTP dari Server/Switch ke mikrotik agar dapat terkoneksi dengan jaringan Internet. Tunggu hingga Internet menjadi “Bound”.
8. Klik tanda “(+)” , Kemudian masukan IP yaitu “192.168.10.1/24” . Lalu rubah Interface menjadi “Local/LAN”.
9. Klik tanda “(+)” lagi . Masukan IP berbeda yaitu “192.168.20.1/24” . Lalu rubah Interface menjadi “Hotspot”.
10. Klik Control Panel. Masukan :
- IP Address : 192.168.10.2
- Subnet Mask : 255.255.255.0
- Default Gateway : 192.168.10.1
- Preferred DNS server : 192.5.50.1
11. Masuk kembali ke menu winbox lalu klik “New Terminal” kemudian Ping “Google.com”.
12. Klik IP > Firewall > NAT > (+) > rubah :
13. Blokir Situs. Klik IP > Firewall > Filter Rules > (+) > Rubah :
- Chain : Forward
- In.Interface : Ether2- Local
- Out.Interface : Ether1- Internet
- Content : Youtube.com (tergantung soal)
- Action : Drop
Buat 2 Untuk di Hotspot
- Chain : Forward
- In.Interface : Ether3 - Hotspot
- Out.Interface : Ether1 – Internet
- Content : Youtube.com (tergantung soal)
- Action : Drop
14. Cek Situs yang di blokir di Chrome / Google apakah sudah terblokir atau belum.
15. Klik IP > Hotspot , Lalu klik “Hotspot Setup”.
- Hotspot Inference : Ether3- Hotspot
- Local Address of Network : 192.168.20.1/24 (Hilangkan Tanda Ceklis)
- Address Pool of Network : 192.168.20.1/192.168.20.100
- Select Certificate : None
- DNS server : 8.8.8.8 bahwahnya 8.8.4.4
- DNS name : Karyamandiri.sch.id (sesuai Nama Sekolah)
- Name of Local Hotspot user : Guru . Password for the user : Guru.
16. Klik Hotspot > User Profile > + > Masukan:
- Name : Guru
- Shared User : 10
- Rate Limit (rx/tx) :512k/512k
Buat 2 Untuk Siswa juga :
17. Klik Hotspot > User > Klik Guru masukan :
- Server : Hospot1
- Name : guru . Password : guru
- Profile : guru
Buat untuk user siwa dengan klik tanda (+) :
18. Klik Hotspot > User Profile > klik Hsprof1 – Karyamandiri.sch.id > Login > hilangkan tanda ceklik pada kata “Cookie”.
19. Klik Hotspot > Walled Garden IP List > Action : Accpect > Server : Hotspot1 > Dst Host : Bsnp-indonesia.org.
20. Klik Hotspot > Walled Garden > Action : Allow > Server : Hotspot1 > Dst Host : Bsnp-indonesia.org.
21. lalu buka files > flash/Home NET/Login/html > pindahkan file ke menu utama pada desktop (Dengan Cara Klik dan Drag File Kedesktop) Kemudian hapus file yg dipindah tadi dari table files.
22. Buka File dengan “Chrome” & “Notepad”. Rubah Tampilan layar utama login Google dengan “Selamat datang di Hotspot SMK Karya Mandiri”. Kemudian “Save”.
\
Dikarnakan Postingan pembahasan Ujikom TKJ paket 3 ini sudah terlalu panjang.. maka Untuk Mengkonfigurasi Access Point Tp Link Tl- Wa 801Nd Akan Saya Post di Postingan Berikut:
Klik DISINI Untuk tutorial konfigurasi Acces Point














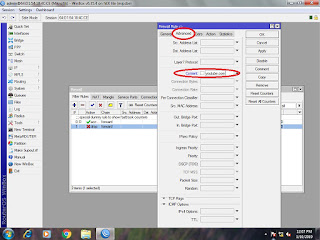











Komentar
Posting Komentar
silahkan berkomentar dengan baik